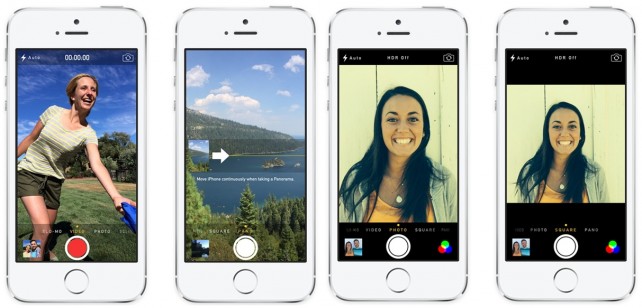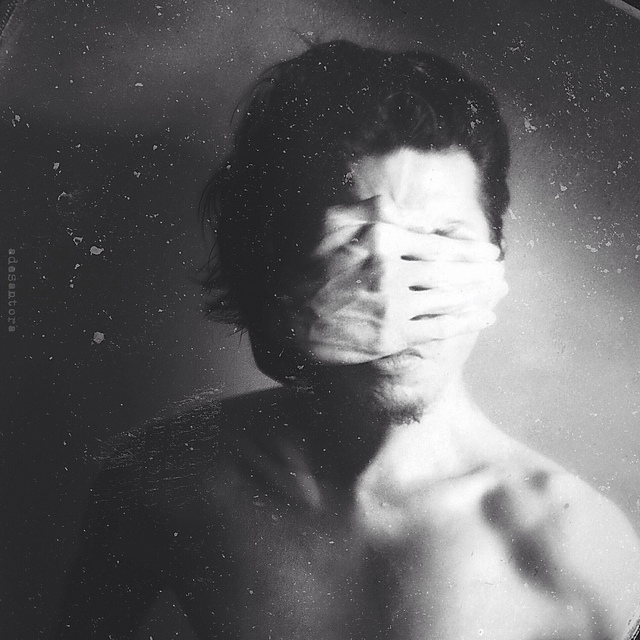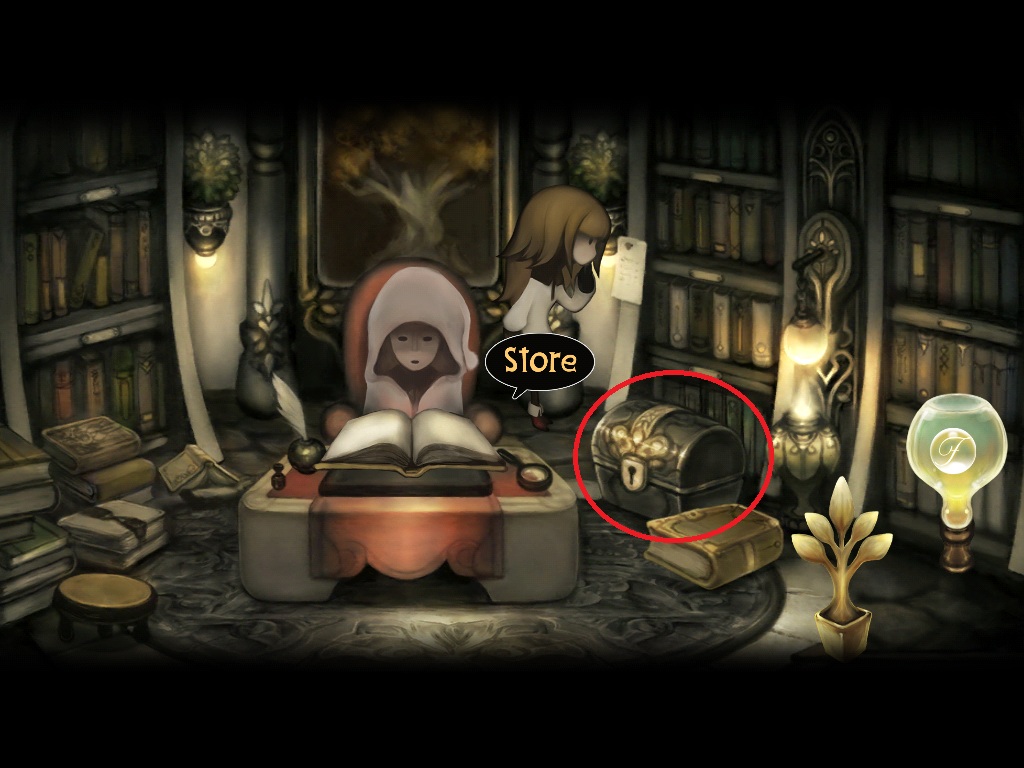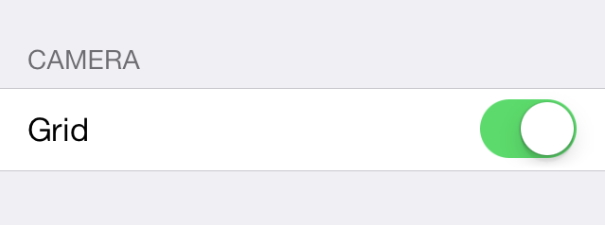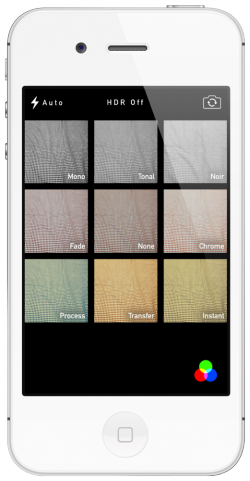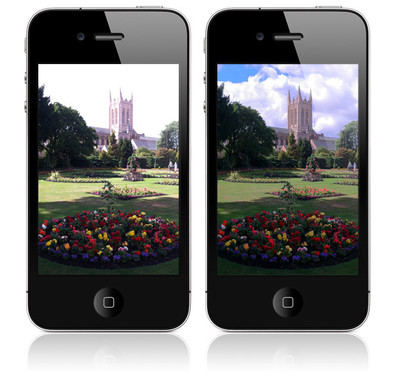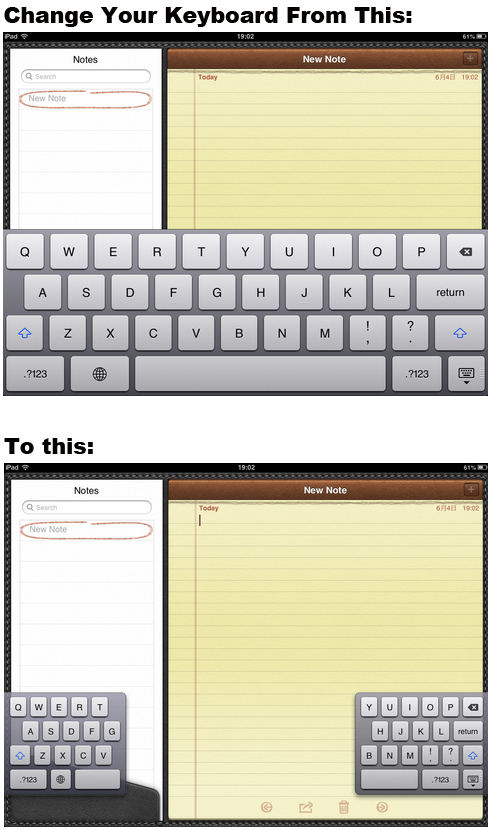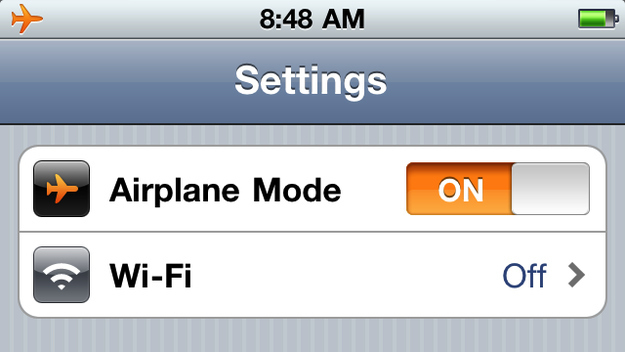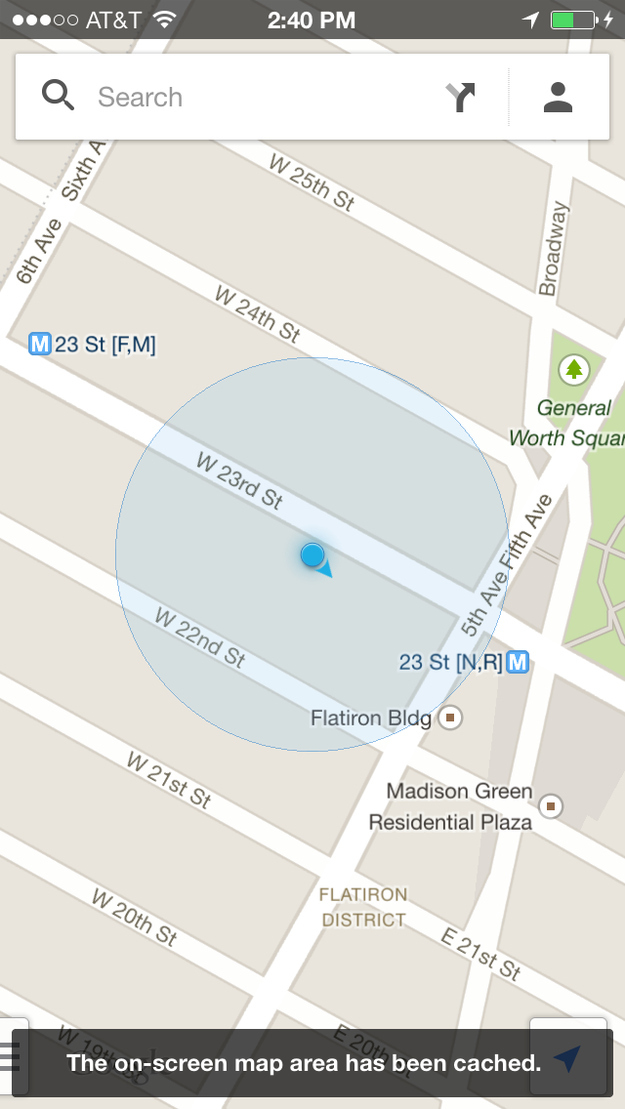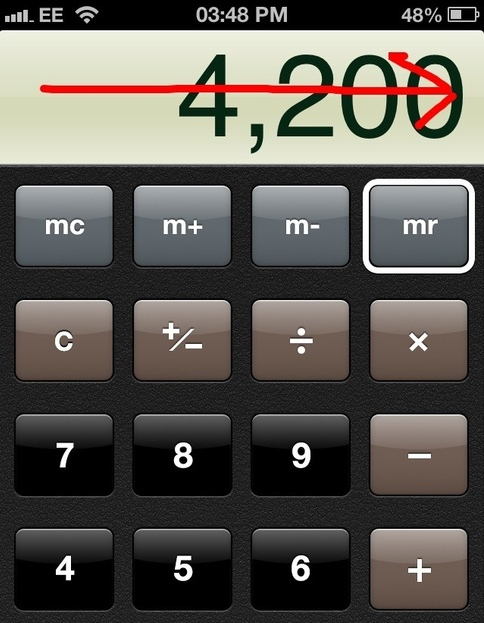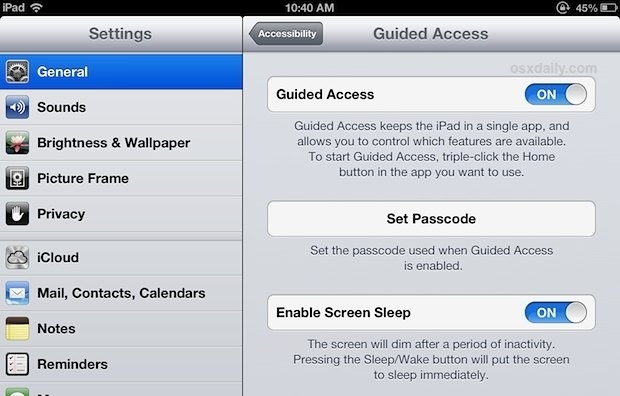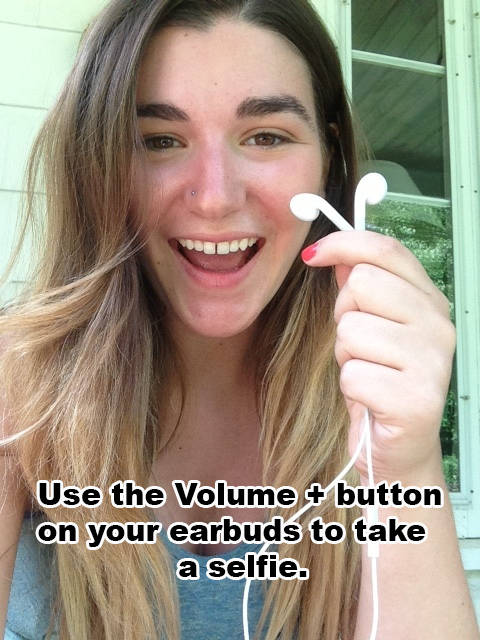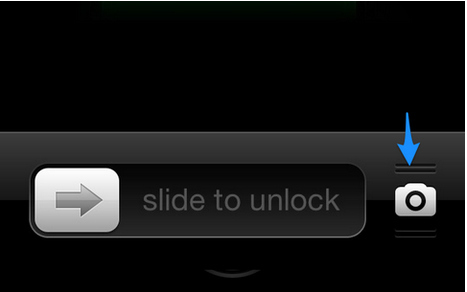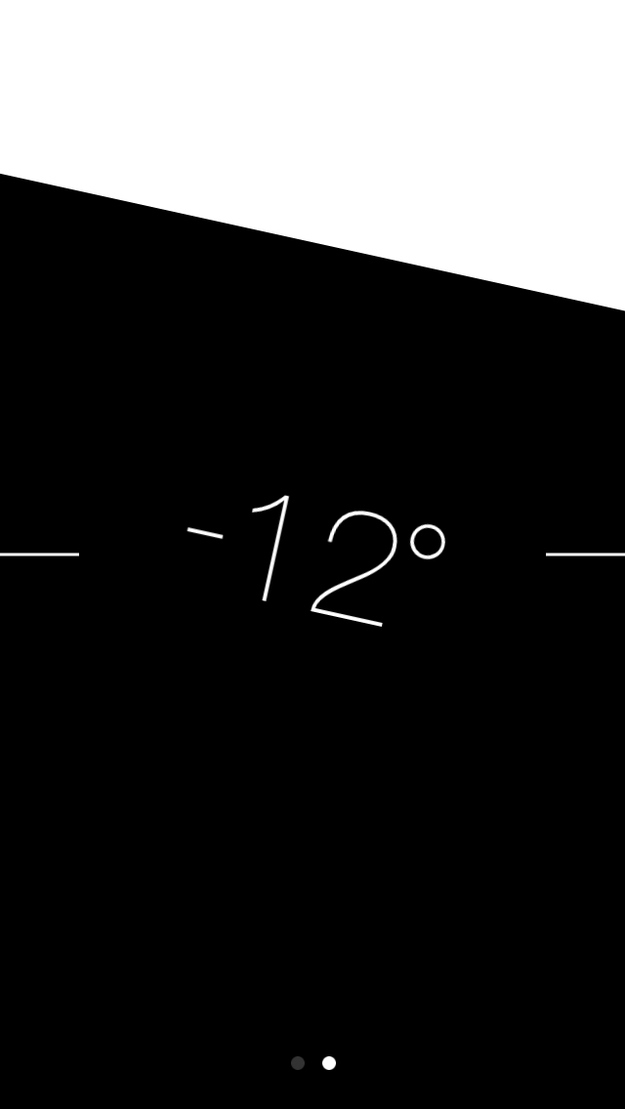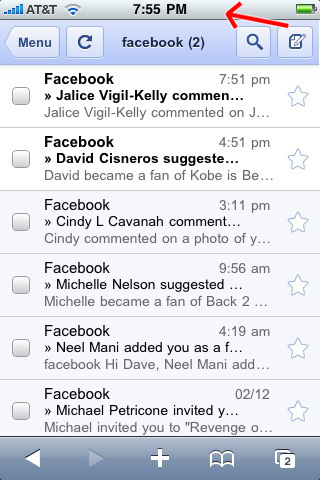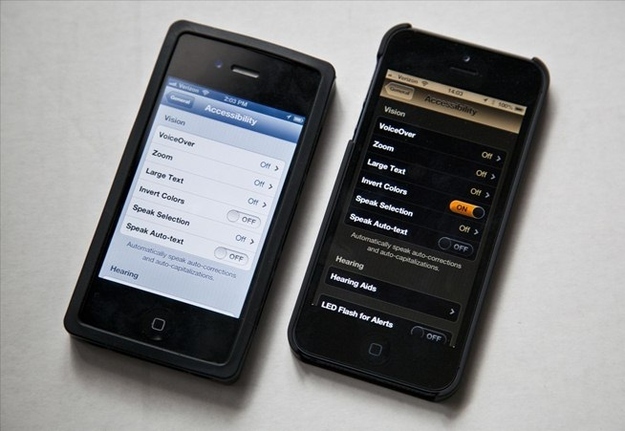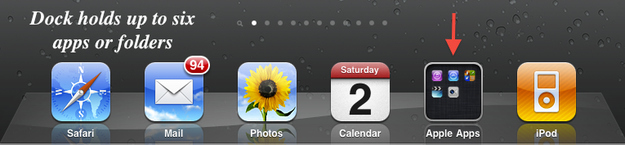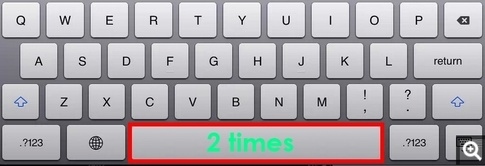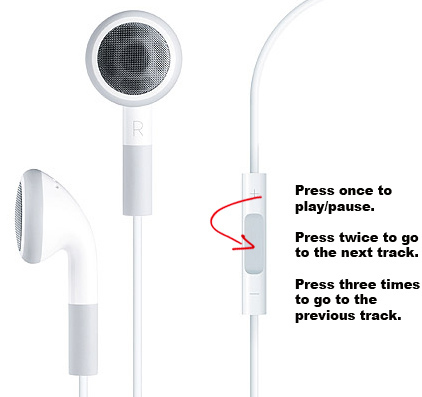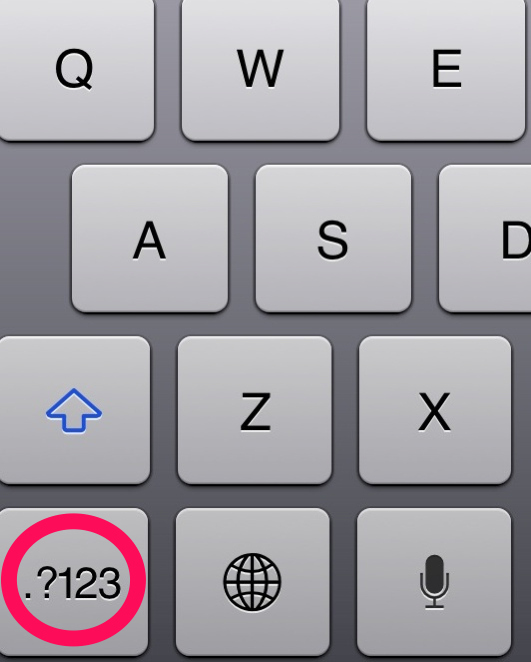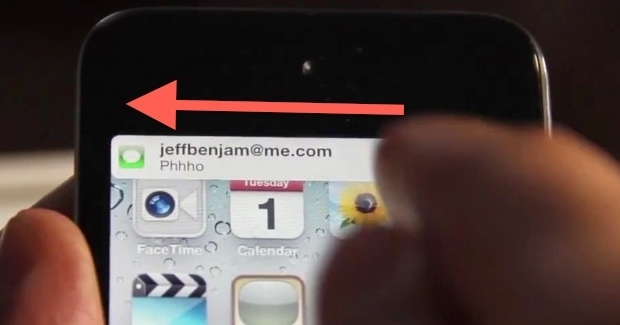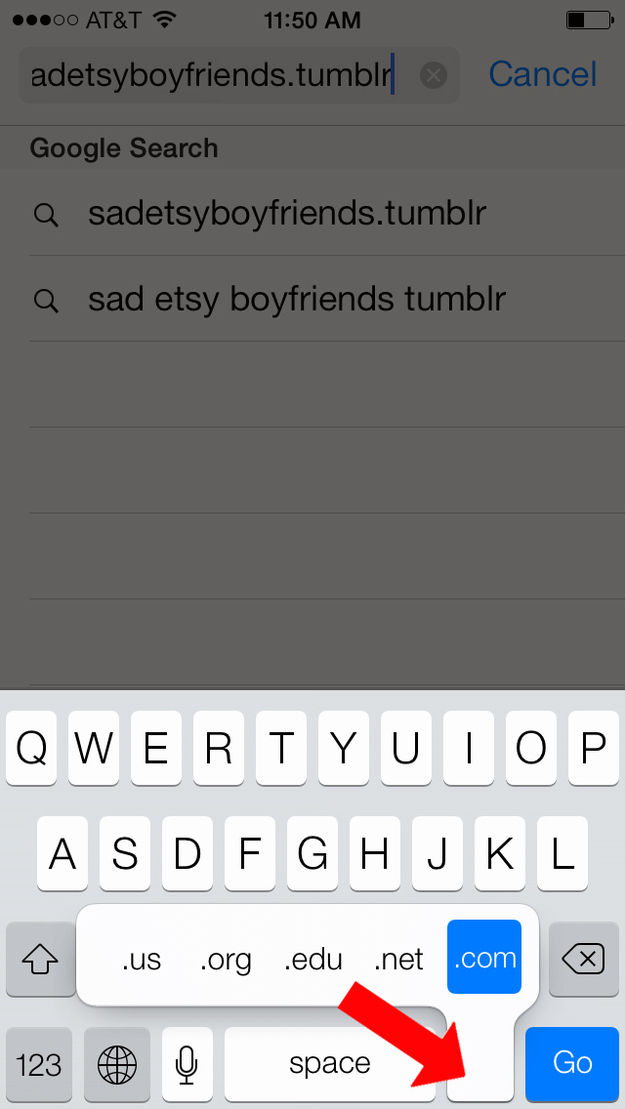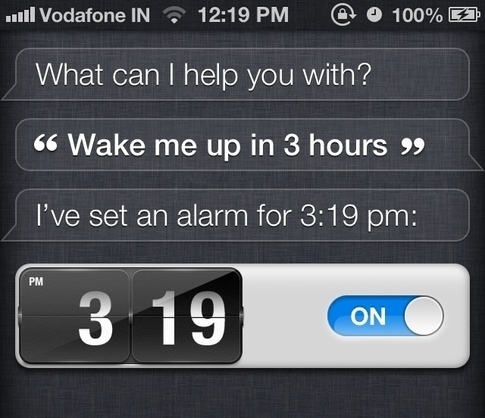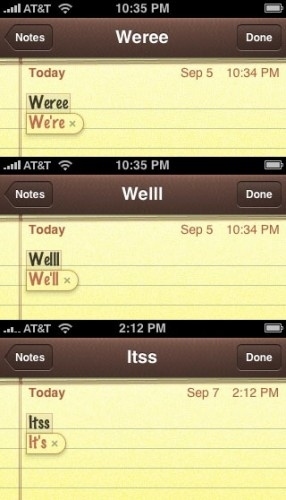- การเข้า Sticker Shop Japan ด้วย VPN – แนะนำอ่านในบทความข้างล่างนี้เลย
- การเข้า Sticker Shop Korea ด้วย VPN
- การเข้า Sticker Shop Thai ด้วย VPN
- การเข้า Sticker Shop China ด้วย VPN
- การเข้า Sticker Shop Taiwan ด้วย VPN
- การเข้า Sticker Shop Vietnam ด้วย VPN
Update IP address ของ VPN แต่ละประเทศ
- Australia: 27.50.70.137
- China: 114.66.192.13
- Brazil: 201.33.23.169
- France: 37.59.28.129
- Hongkong: 202.146.217.84
- India: 111.118.213.155
- Indonesia: 103.28.15.102
- Japan: 153.122.7.201
- Korea: 113.30.106.99
- Malaysia: 111.90.140.57
- New Zealand: 103.18.56.250
- Philippine: 202.90.254.95
- Singapore: 180.210.204.107
- Spain: 82.98.129.35
- Taiwan: 118.163.73.5
- Thailand: 122.155.9.26
- USA: 184.82.254.86
- Vietnam: 210.211.110.181
Password: เปลี่ยนทุกๆ 20 นาทีหาได้ที่นี่
ตอนนี้มีหาได้ที่เพื่อนๆ ได้แนะนำมามี 2 วิธีการครับ
ที่ต้องเตรียมมีดังนี้
- หากลงทะเบียนเบอร์ไทยอยู่ให้ลบ LINE ออกแล้วลงใหม่ ล็อคอินด้วย email เท่านั้น
- ลงทะเบียนอีเมลกับทาง LINE แล้ว
- ผูก LINE เข้ากับ facebook
1. สร้าง VPN ของ Japan เพื่อเข้าสติกเกอร์ญี่ปุ่น
Update: วิธีการสมัคร Japan VPNกรอกเมลที่ต้องการสมัคร

ติ๊กถูกแล้วกดปุ่มสีชมพู
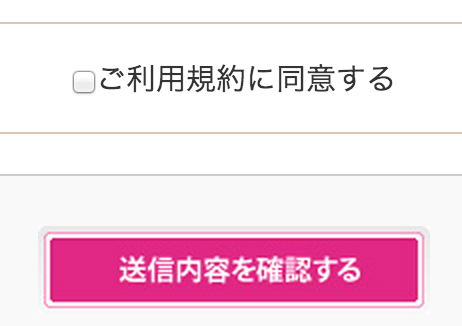
หน้าถัดไปให้กดปุ่มสีชมพูอีกที
ต่อไปเข้าไปเช็คเมล กดที่ลิงก์ 49.xxx.x.xxx
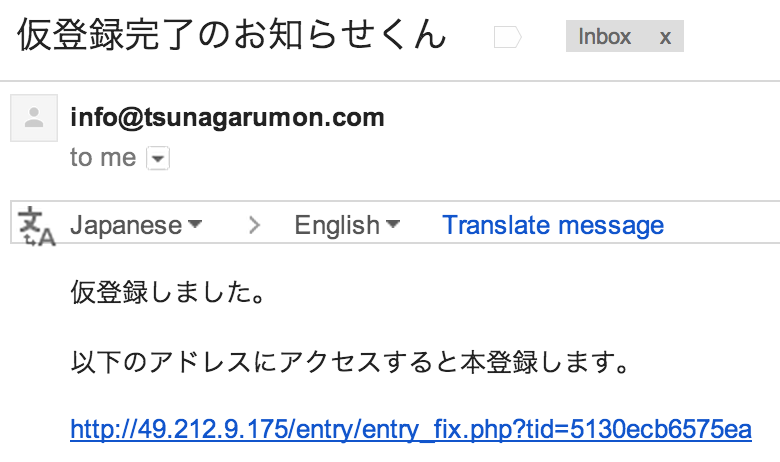
ระบบจะ activate แล้วส่ง username และ password มาให้อีกที
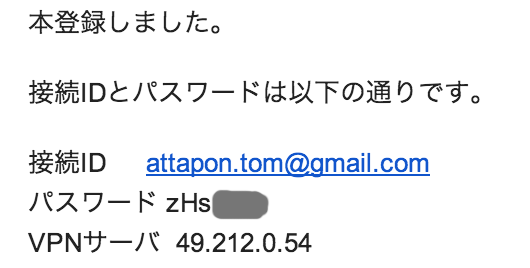
ตั้งค่าที่ iPhone ที่ Setting> General> VPN> Add VPN Configuration…
โดยเอาค่า VPN Server ที่ได้จากอีเมลและรหัสผ่านที่เราตั้งเอาไว้ ของแต่ละคนจะไม่เหมือนกัน
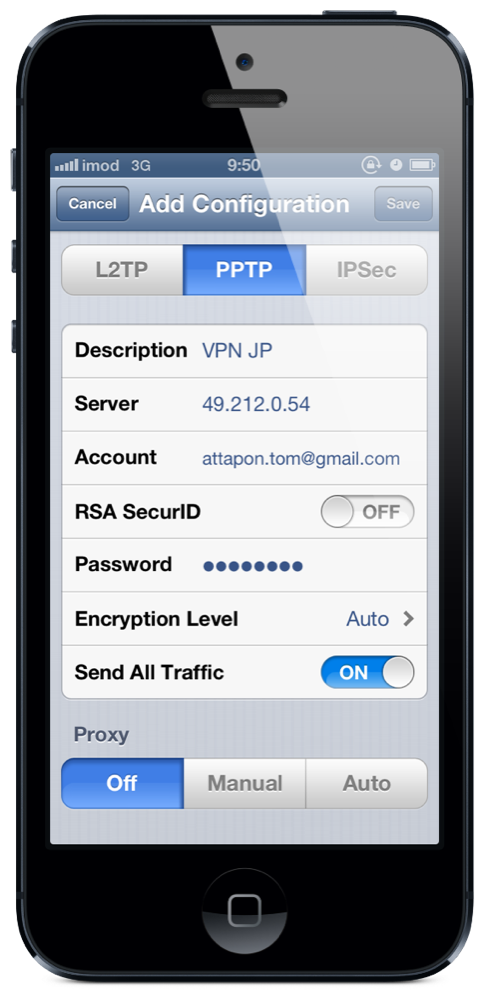
หลังตั้งค่าเสร็จก็ให้เปิด VPN ใช้งาน รอให้เชื่อมต่อ จากนั้นเข้า LINE แล้วตรวจสอบที่ Sticker shop พบว่าจะข้ามมาที่ Japan ได้แล้ว
2. FlyVPN
รายละเอียดในวีดีโอแนะนำไว้ค่อนข้างเคลียลองทำตามดูครับ ผมลองแล้วคอนเน็คได้บ้างไม่ได้บ้าง ต้องทดสอบกันเอาเองแล้วแต่ช่วงเวลานะครับข้อดูของตัวนี้คือจะมี VPN ให้หลายๆ ประเทศและการตั้งค่าไม่มีอะไรมากมาย เป็นการ add Profile เข้าไปที่ setting ของเครื่อง แต่การเชื่อมต่อจะไม่ชัวร์ 100%
3. VPN One Click!
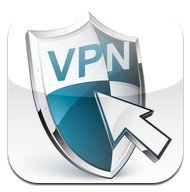
เปลี่ยนได้หลายประเทศทั่วโลก ใช้ฟรี 7 วันแรก หลังจากนั้นมีจ่ายตังรายเดือนหรือรายปีให้เลือก ส่วนหากใครเจลเบรคแล้วมีเครื่องมือทำให้ใช้ฟรีได้ตลอด อ่านรายละเอียดได้ที่ เปลี่ยน VPN ง่ายแสนง่ายด้วย VPN One Click!
Update: เชื่อมต่อ VPN แล้วทำไมยังไม่เห็นสติกเกอร์ต่างประเทศ
เพราะว่า LNE ID นั้นทำการ verify ด้วยเบอร์โทรเอาไว้แล้วมันจึงค้างที่ประเทศนั้นตลอด ทางแก้ไขทำได้ดังนี้- ต้องมี email link กับ account ของ LINE แล้ว
- ต้อง link กับ facebook ก่อน
- จากนั้นลบ line ออกจาก iPhone
- ติดตั้ง LINE ใหม่
- ล็อคอินด้วย facebook โดยไม่ต้องทำการ verify เบอร์มือถือ
- ปิด LINE ที่ multitasking
- จากนั้นเชื่อมต่อ VPN อีกครั้ง
- เปิด LINE มาใหม่ แล้วก็จะพบว่ามี sticker ของต่างประเทศให้โหลดแล้ว
เครดิต http://www.iphonemod.net/line-vpn.html